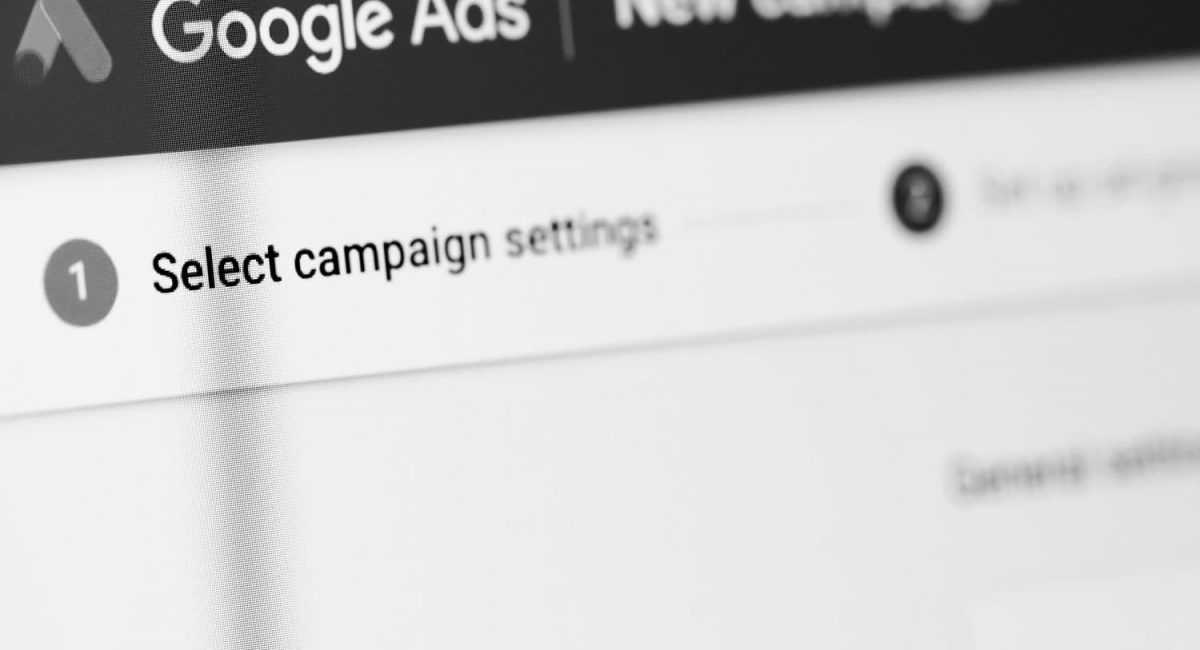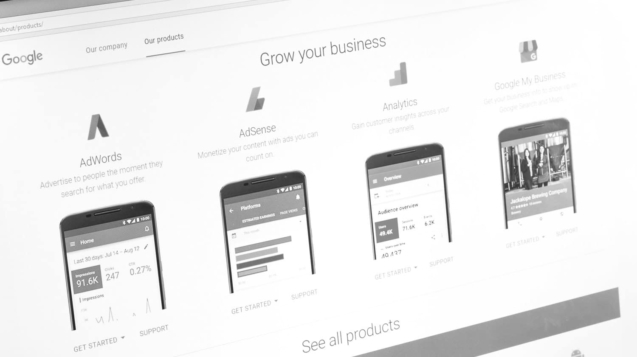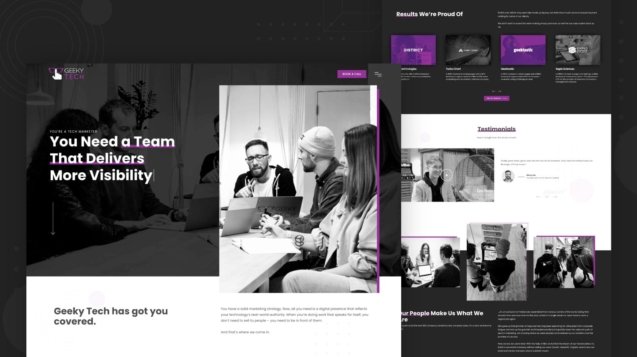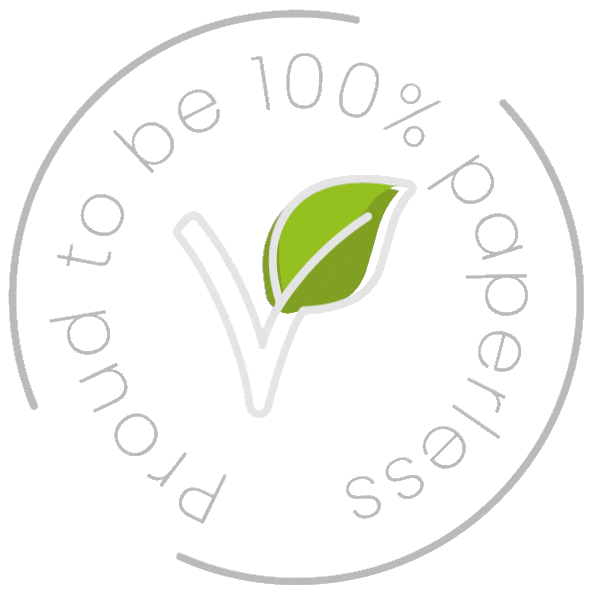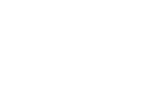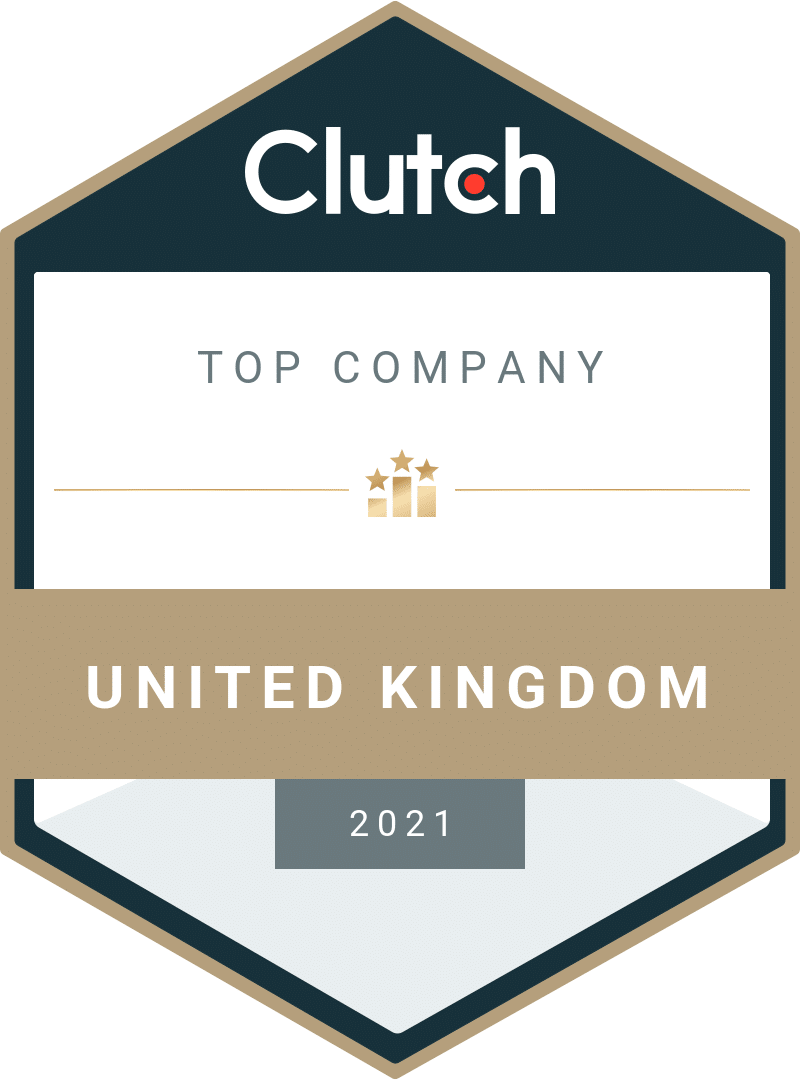Are you new to Google Adwords and don’t know how to set up your account? This step-by-step guide will show you how.
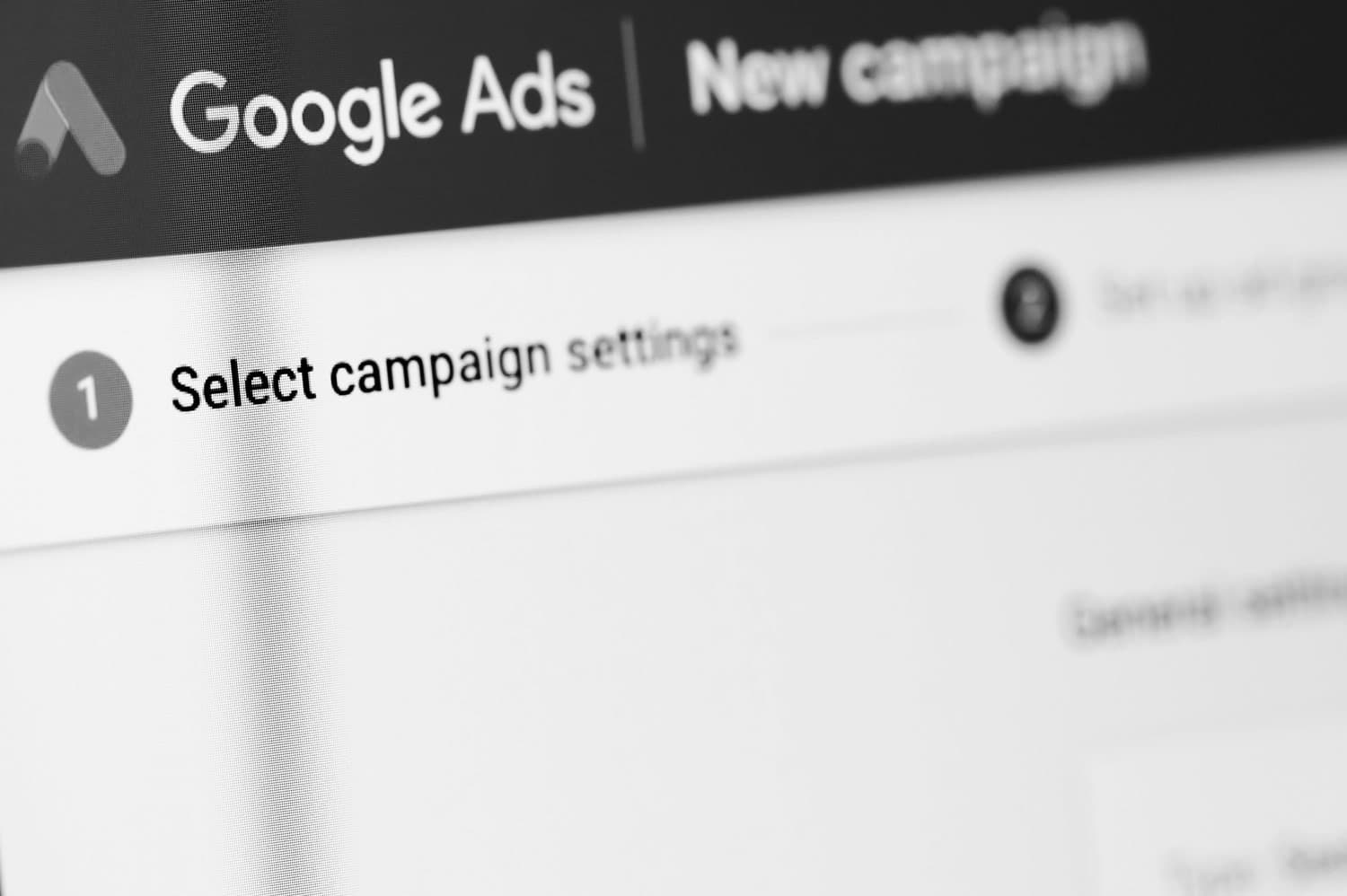
How to Accept Your Google AdWords Invitation
When you’ve been invited to access an AdWords account, you’ll be sent an invitation from Google to your email address. There will be a link in the email that will take you to the standard page to accept your Google invitation.
When You Don’t Have a Google Account
When you’ve been invited to access an AdWords account, you’ll be sent an invitation from Google to your email address. There will be a link in the email that will take you to the standard page to accept your Google invitation.
When You Already Have a Google Account
If your email address is already associated with a Google Account (i.e. if you sign into ANY Google products using your email address), simply select ‘I have an email address and password I already use with Google services like AdSense, Gmail, Orkut, or iGoogle’ followed by ‘I’d like to use my existing Google account to log into AdWords;, and you should be able to access the account.
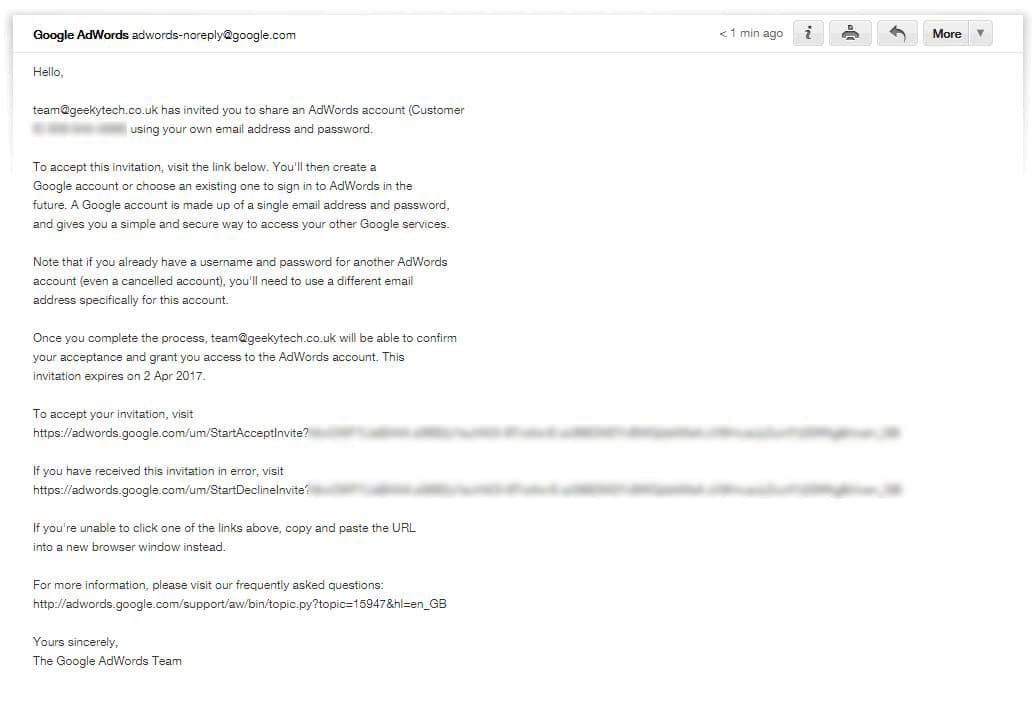
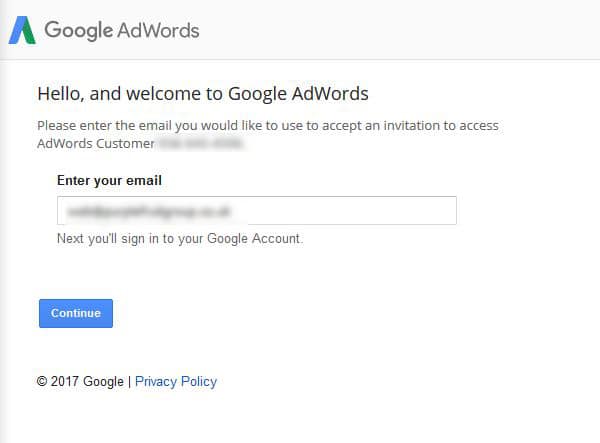
If your email address is not associated with any Google products, click the option ‘I do not have a Google Account’. Then, enter your email address, new password, and other required information.
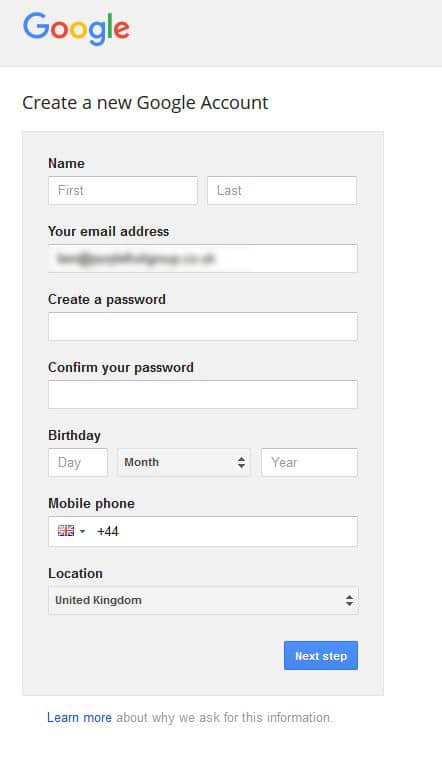
You’ll be asked to ‘Agree’ with Google’s terms and conditions.
Check Your Inbox Again
Once you’ve completed this section, an email will be sent to your inbox from adwords-noreply@google.com. Clicking on the link in the email will bring you to your new AdWords account.
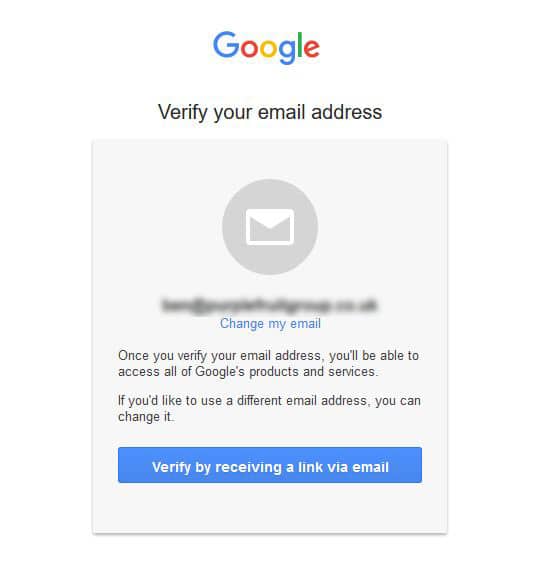
The email will look like the image below. Click the link to complete the account setup.
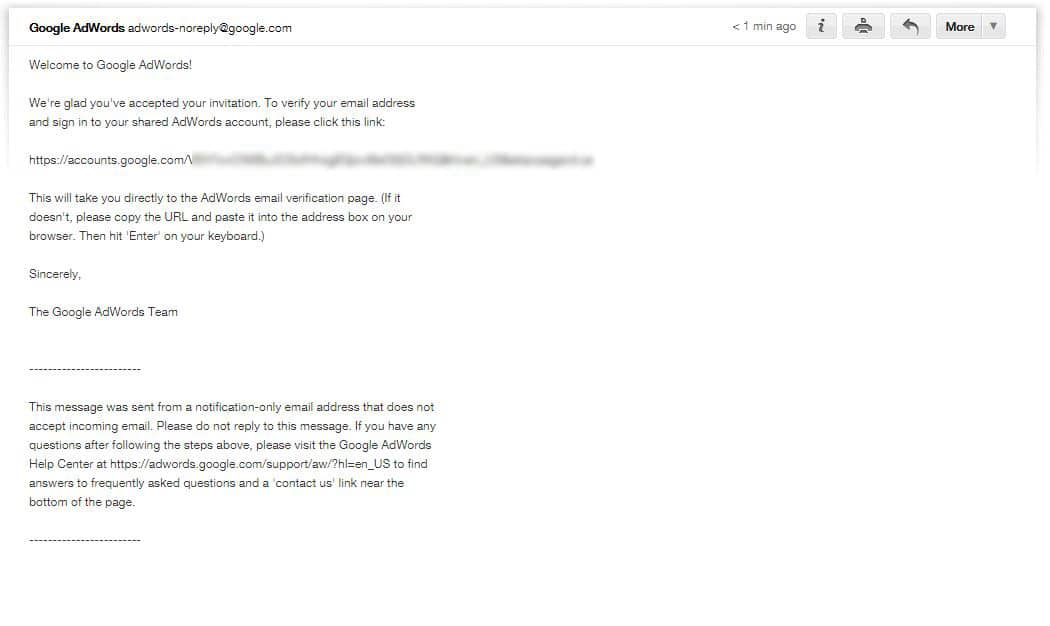
The link will take you directly into the new AdWords account. The next step is to add your billing and payment information to the account.
Enter Your Payment Information
Click the cog-like icon on the top right-hand side of the page and select ‘Billing & Payments’.
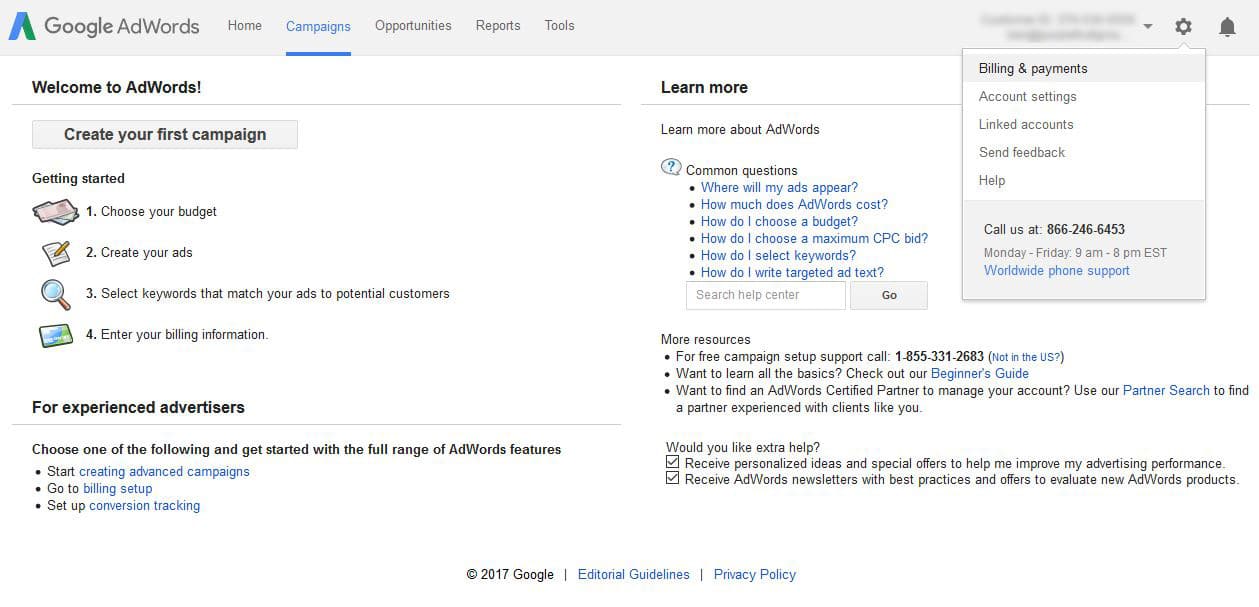
You will be asked to select the location of your billing address from a dropdown menu.
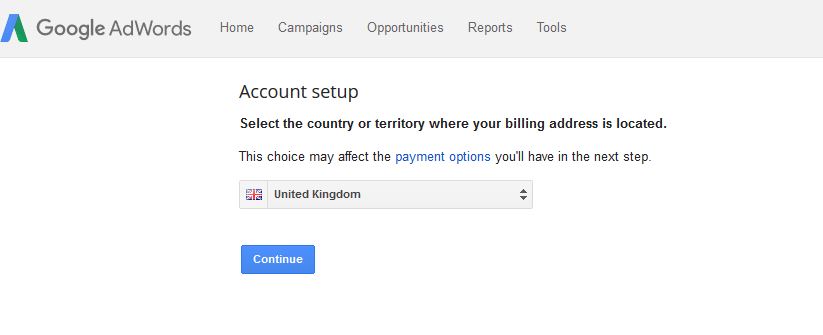
When selecting your billing account type, you have two payment options.
Automatic Payments
You’re automatically charged after your ads run. This can be either 30 days after your last automatic charge or when you reach a preset amount (known as your threshold), whichever comes first. You can also make payments at any time to control your costs.
Monthly Invoicing (Credit Line)
Some businesses are eligible for a Google credit line if they meet certain requirements. With this method, you accrue costs and receive a monthly invoice. Then you pay for these costs with a cheque or bank transfer.
Your payments should be made within the agreed-upon timeframe and in accordance with Google’s terms and conditions. We don’t recommend this, however, as it can take some time to set up.
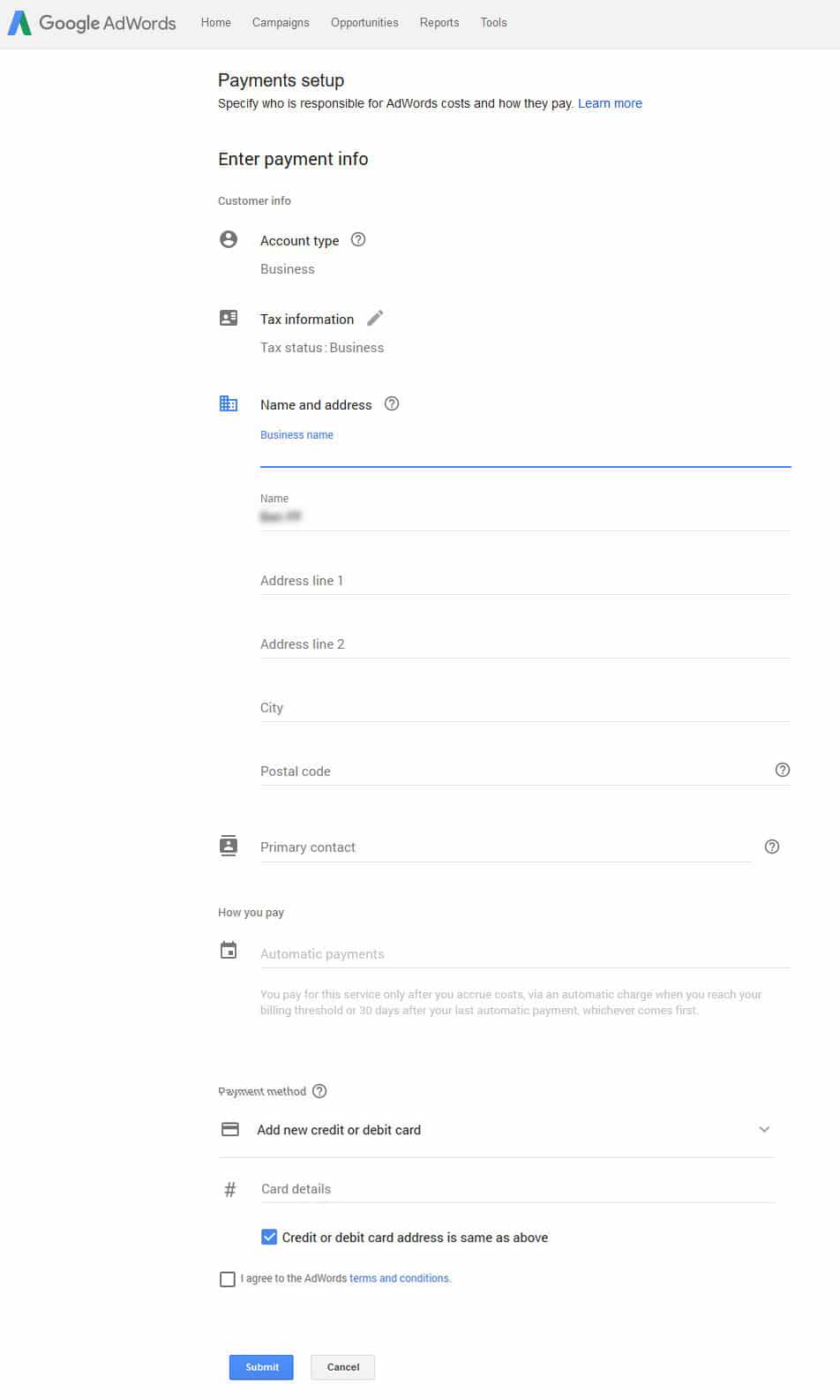
You’re All Set!
Need more help? If our screenshots weren’t of any use, we highly recommend checking out the mountainous pile of YouTube videos on the subject. When all else fails, give us a call!